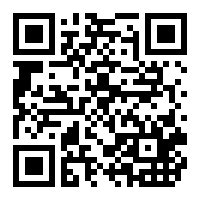2020 JMM Mobile App
The 2020 JMM Mobile App is now available for download on iOS® and AndroidTM devices. It is also available in HTML5 format. There is no charge for this app and it is provided by the AMS and MAA strictly for your convenience and to make your meeting experience as productive and enjoyable as possible.
Note that this app is available to the general public. The JMM does not use the personal data entered into the app for any purpose. Users are responsible for setting their privacy settings within the app appropriately.
Download the App
To download the app, enter www.tripbuildermedia.com/apps/jmm2020 into the browser of your mobile device or snap the QR code below. This link is a universal link and when placed into the web browser of a phone, tablet, or desktop computer, it will recognize what device you are on, and bring you to the appropriate place to access the app. Those of you who are on a laptop, desktop or any other device can type this link into the browser and you will be taken to the HTML5 version of the app.
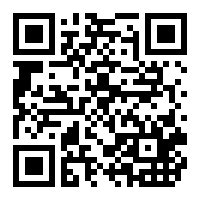
Start Using the App
A simple username and password must be created to get started. The sole purpose of this is to give you the functionality to access your schedule across devices.
Settings Options
Note that on your "Settings" icon, you have the ability to opt in and out of: a) adding items from your personal JMM schedule on the app to your phone calendar, and b) push notifications.
Put the Meeting Directly into Your Hands
This app gives you access to the program, posters, exhibits, social events, committee schedules, floor plans, sponsors, speakers, abstracts, and local information.
This year, the abstracts have been downloaded to the app in plain TeX code. You can see an abstract for a talk when you click on "About" under that talk. To see the abstract in pdf format on the web, click on the "Abstracts" button (located under a paper clip icon).
Search Options
- Tap the Global Search icon (looks like a magnifier glass at top left-hand corner) on the main screen to find whatever information you are looking for. You can also search in each category; i.e. exhibits (by booth and by name), program, speakers, key words, etc.
- Please note that the Global Search will return results in the program on the individual talk level, while a search in “Program” will first return results on a session level, and you will then need to drill down to the talk level.
- To find out what is happening in a particular room via the Global Search, it's best to be very specific about what you type. If, for example, you are looking to see what is in Room 5B in the Convention Center, type "Room 5B", and you will get everything that is occurring in Room 5B. If you typed just "5B", you will get everything with a "5" in it and probably with a "B" as well. And as mentioned in the second bullet above, searching on the "Program" level will first return results on a session level and you will then have to drill down to the talk level. The Global Search on the main screen is a faster option in this case.
- During the meeting, clicking on the “Now” button in the upper right-hand corner of the Program screen (below the Search icon) will sort to that exact time that you clicked on it. For example: If you were to click on "Now" at 5:00 pm, it will show all sessions going on at 5:00 pm. Other sessions occurring after 5:00 pm will show up under them.
- To search the program by category, click on “Program” and then click on the Filter symbol (looks like a funnel) at the top of the screen. You will be able to view the program by the categories listed. Click on a category and then click “Done”. For example, selecting “AWM” will show only the AWM events on the program.
- To search by subject classification, click on “Search” (looks like a magnifying glass) at the top of the screen, type “-CODE-“, and then click “Search” again. For example, if your code is 05 (Combinatorics), click on “Search”, type “-05-“ in the window, and then click “Search” again..
- Find out who is coming to the meeting by searching on a participant's name or school.
Create A Personal Schedule
- You will be able to build a personal schedule and access it from the web or the device in which you are using the app; i.e. iPad or smart phone.
- Your Schedule will be stored under the MyEvent Button on the App, under MyProgram. To add events to your schedule, either touch the blank circle to the left of the event on the main program listing, or touch the word “Add” in the upper right corner of the screen. To add a personal meeting to your schedule, go to MyEvent and click the + symbol.
- The first time you add something to your MyProgram, the app will ask you for permission to access your device calendar. If you say yes, it will add everything to your calendar from that point on. This can also be turned on/off at a later date via the Settings icon in the app.
- To export a .csv version of your schedule, touch “MyEvent.” In the upper right corner of the screen is the word “Export.” You may choose to export MySchedule, MyContacts, MyBooths, MyCity, or MyNotes. After choosing, click “Send”, and an email message will be created with the file attached.
Personalize Your Profile
Click on the “Profile” icon and fill in the appropriate fields based on your personal preferences. You can even download a picture.
Network! Network! Network!
Connect with fellow participants on the JMM Twitter, JMM Facebook, and MAA Radical Dash Instagram by clicking on the “Social” icon.
Browse the City of Denver
The “Denver” icon links to the Visit Denver website with restaurant lists and things to do!
Get Real-Time Updates and Changes to the Program
- If a red "Sync" button (looks like opposing circular arrows in the top right-hand corner of the main screen) appears, it means new information is available. Simply tap it and your app will immediately update.
- If a red "Alert" button (looks like a triangle with an "i" in the middle of it in the middle of the top of the main screen) appears, it means there is a special announcement. Simply click on it to see the announcement.
- The link to the JMM Newsletter, JointMeetingsNews, will be under the General Information button.
Other Information
- Participants who are iPhone, iPad, or Android users are strongly encouraged to download the mobile app and experience it.
- Why is a username and password needed? This is to give you the ability to build a personal schedule and access it from the web or other devices; i.e. iPad or smart phone. A simple username and password must be created to get started. This password will give you the functionality to access your schedule across devices. This information will not be stored or used by Tripbuilder, the AMS, nor the MAA for any other purposes.
- To view tips that will help you navigate the app, click on the “?” in the bottom left-hand corner of the main screen.
Questions
Have a question? Click on the "Help" icon.